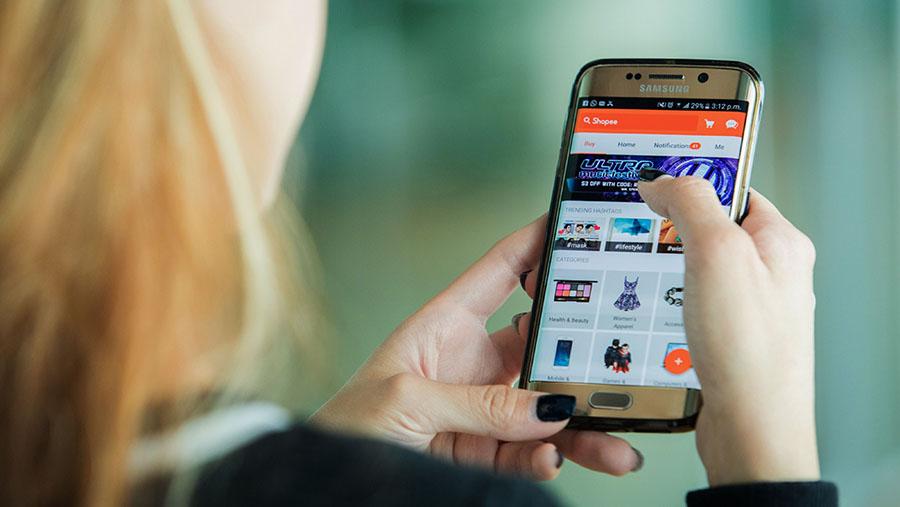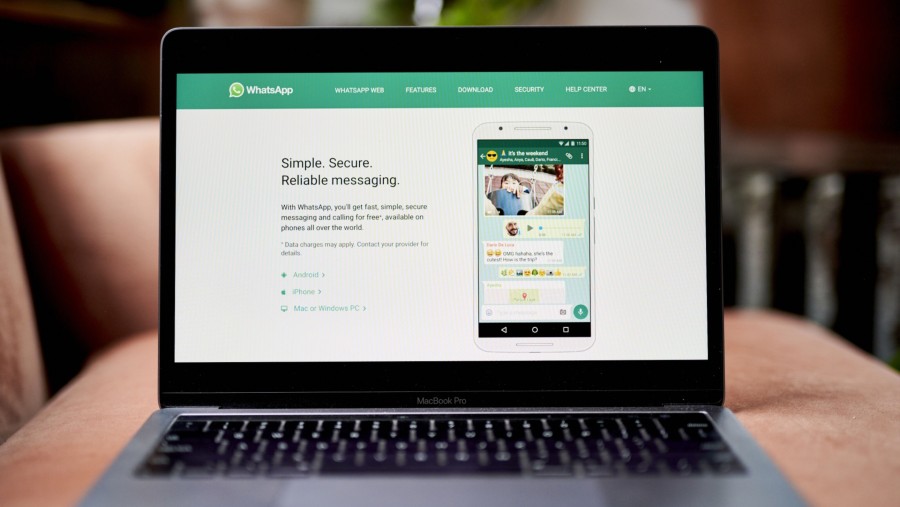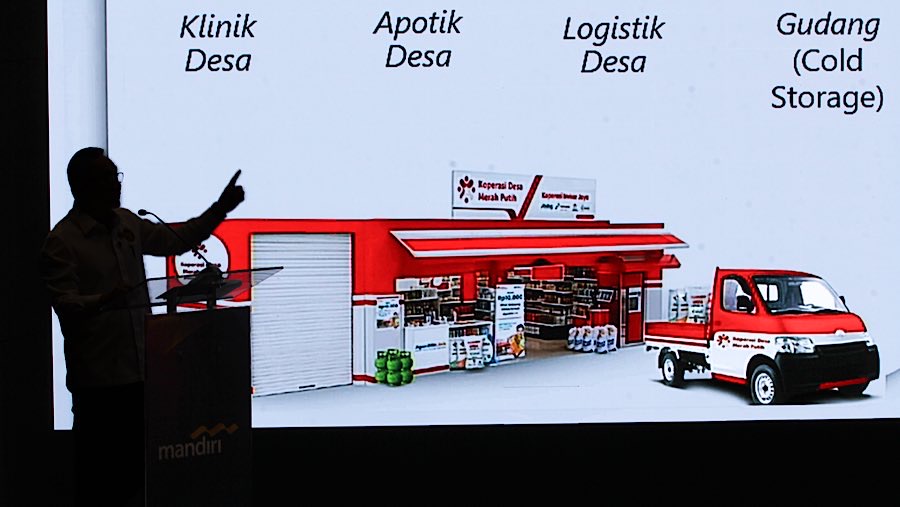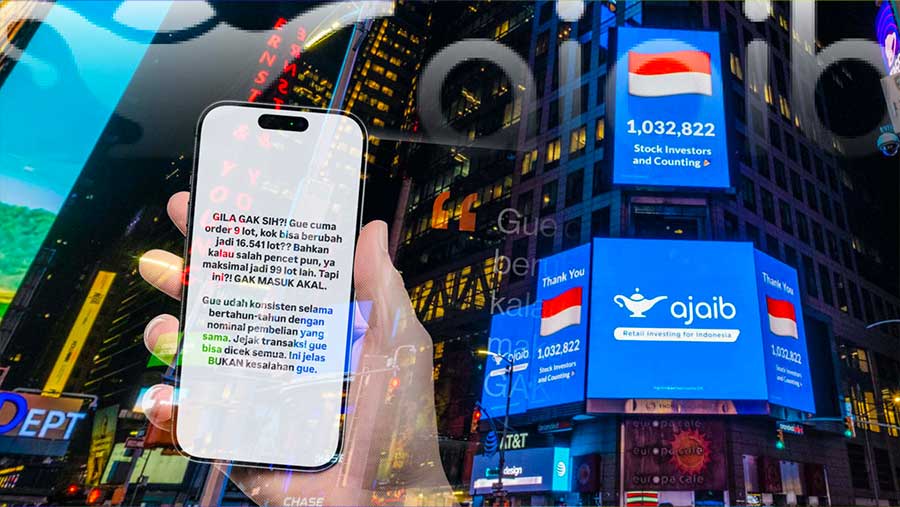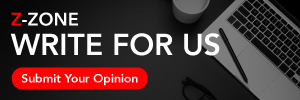Bloomberg Technoz, Jakarta - Apakah Anda pernah merasa bahwa smartphone Android terasa lambat dan lemot? Salah satu faktor yang bisa menyebabkan hal tersebut adalah cache yang menumpuk di aplikasi Google Drive.
Jika menggunakan Google Drive secara intens, cache yang terkumpul bisa mencapai ukuran yang cukup besar dan berdampak pada performa smartphone. Tapi tidak perlu khawatir, karena dalam artikel ini, akan dibahas panduan tentang cara menghapus cache Google Drive di HP Android.
Apa itu Cache?
Sebelum masuk ke tutorial, mari bahas sedikit tentang apa itu cache. Cache adalah data atau informasi yang disimpan sementara di dalam memori perangkat. Ketika menggunakan aplikasi tertentu, cache akan terbentuk dan disimpan di dalam memori perangkat. Tujuan dari penyimpanan cache adalah untuk mempercepat proses loading ketika Anda menggunakan aplikasi tersebut di kemudian hari. Namun, jika cache terlalu banyak menumpuk, itu bisa mempengaruhi performa perangkat smartphone.
Cara Hapus Cache Google Drive
Tanpa berlama-lama lagi, berikut adalah cara menghapus cache Google Drive di HP Android:
1. Buka Aplikasi Settings
Untuk menghapus cache Google Drive di HP Android, pertama-tama buka aplikasi Settings di perangkat. Aplikasi Settings biasanya terlihat seperti sebuah ikon roda gigi atau ikon yang mirip dengan ikon aplikasi.
2. Cari Aplikasi Google Drive
Baca Juga
Setelah masuk ke aplikasi Settings, cari opsi Apps atau Application Manager. Setelah itu, cari aplikasi Google Drive di daftar aplikasi yang terpasang di perangkat.
3. Pilih Opsi Storage
Setelah menemukan aplikasi Google Drive, ketuk atau klik aplikasi tersebut untuk membuka opsi selengkapnya. Kemudian, pilih opsi Storage di dalam aplikasi Google Drive.
4. Hapus Cache
Di dalam opsi Storage, Anda akan menemukan informasi tentang ukuran aplikasi, cache, data, dan lain-lain. Untuk menghapus cache, pilih opsi Clear Cache. Anda juga bisa menghapus data aplikasi jika ingin membersihkan aplikasi secara menyeluruh.
5. Restart Aplikasi Google Drive
Setelah menghapus cache Google Drive di HP Android, sebaiknya restart aplikasi Google Drive agar perubahan bisa diterapkan. Anda bisa menekan tombol back atau home untuk keluar dari aplikasi, lalu membuka kembali aplikasi Google Drive.
6. Gunakan Aplikasi Cleaner
Jika ingin membersihkan cache di banyak aplikasi secara bersamaan, bisa menggunakan aplikasi cleaner. Aplikasi cleaner adalah aplikasi yang dirancang khusus untuk membersihkan cache dan file sampah di dalam perangkat Android. Beberapa contoh aplikasi cleaner yang bisa kamu gunakan antara lain CCleaner, Clean Master, atau AVG Cleaner.
7. Setel Ulang Aplikasi Google Drive
Jika masih mengalami masalah dengan Google Drive setelah menghapus cache, Anda bisa mencoba untuk menyetel ulang aplikasi tersebut. Caranya adalah dengan membuka aplikasi Google Drive, masuk ke opsi Settings, dan pilih opsi Backup & reset. Kemudian, pilih opsi Factory data reset untuk menyeting ulang aplikasi Google Drive.
8. Pastikan Sudah Sinkron dengan Akun Google
Sebelum menyetel ulang aplikasi Google Drive, pastikan bahwa semua data penting sudah disinkronkan dengan akun Google. Hal ini akan membantu Anda memulihkan data tersebut setelah menyetel ulang aplikasi Google Drive.
9. Hapus dan Pasang Ulang Aplikasi Google Drive
Setelah semua data penting sudah disinkronkan dengan akun Google, Anda bisa menghapus aplikasi Google Drive dan memasang ulang aplikasi tersebut dari Google Play Store. Pastikan untuk memilih versi terbaru dari aplikasi Google Drive agar dapat mengoptimalkan performa perangkat.
10. Gunakan Mode Hemat Data
Jika ingin membatasi penggunaan data seluler atau Wi-Fi, Anda bisa menggunakan mode hemat data di aplikasi Google Drive. Mode hemat data akan membatasi penggunaan data seluler atau Wi-Fi saat menggunakan aplikasi Google Drive.
11. Gunakan Versi Web
Jika kamu ingin menghemat ruang penyimpanan di perangkat, Anda bisa menggunakan versi web dari Google Drive. Dengan menggunakan versi web, Anda bisa mengakses dan mengelola file di Google Drive tanpa harus mengunduh aplikasi di perangkat.
12. Hapus File yang Tidak Diperlukan
Untuk mengurangi ukuran cache Google Drive di perangkat, Anda bisa menghapus file yang tidak diperlukan di Google Drive. Dengan menghapus file yang tidak diperlukan, Anda juga akan mengurangi beban pada penyimpanan perangkat.
13. Gunakan Kartu Memori Eksternal
Jika perangkat memiliki slot kartu memori eksternal, Anda bisa menggunakan kartu memori tersebut untuk menyimpan file di Google Drive. Dengan menggunakan kartu memori eksternal, Anda bisa mengurangi beban pada penyimpanan internal perangkat smartphone.
14. Periksa Pemberitahuan Aplikasi
Terakhir, pastikan bahwa untuk memeriksa pemberitahuan dari aplikasi Google Drive secara teratur. Pemberitahuan tersebut bisa berisi informasi tentang masalah pada aplikasi atau saran untuk mengoptimalkan penggunaan aplikasi Google Drive di perangkat.
Itulah beberapa cara yang bisa dilakukan untuk menghapus cache Google Drive di HP Android. Dengan menghapus cache secara berkala, Anda bisa mengoptimalkan performa perangkat dan memastikan aplikasi Google Drive berjalan dengan baik. Selamat mencoba dan semoga bermanfaat!
(seo)